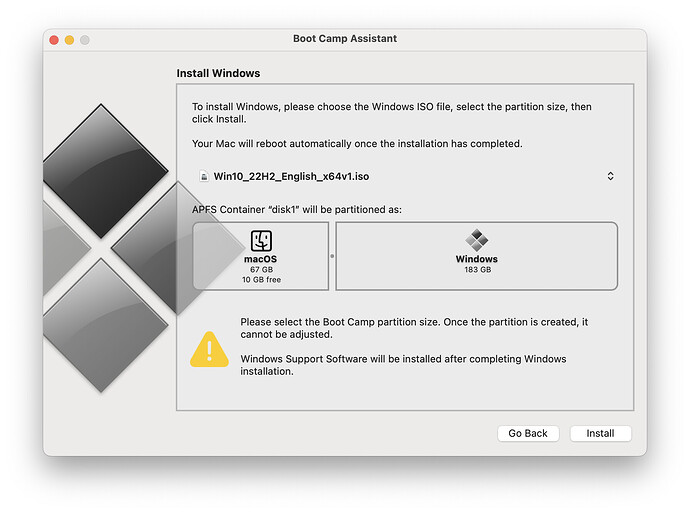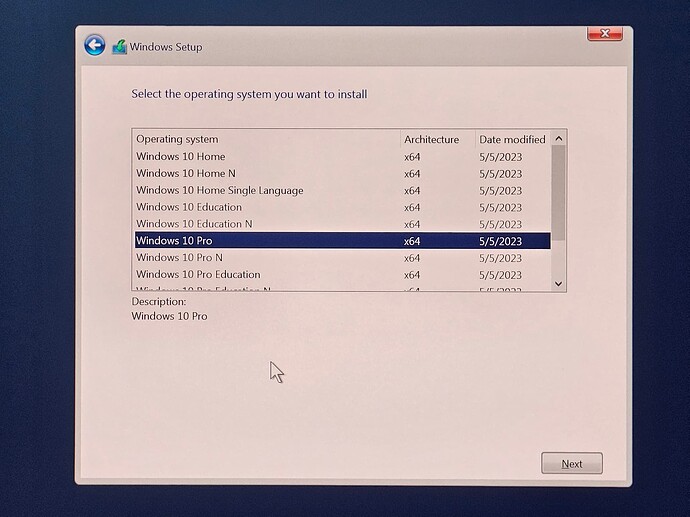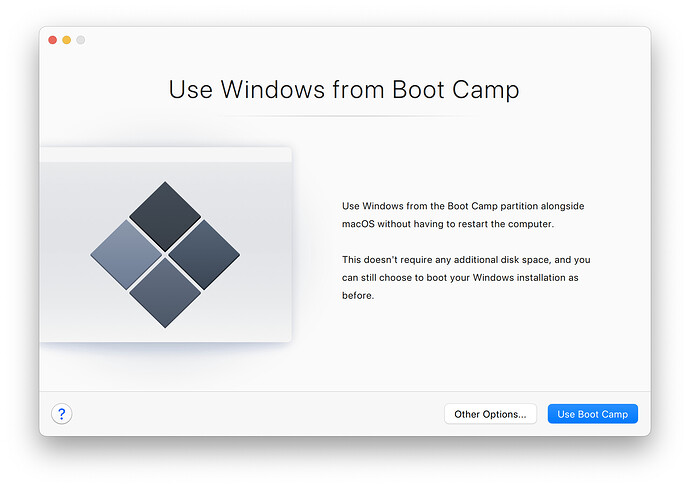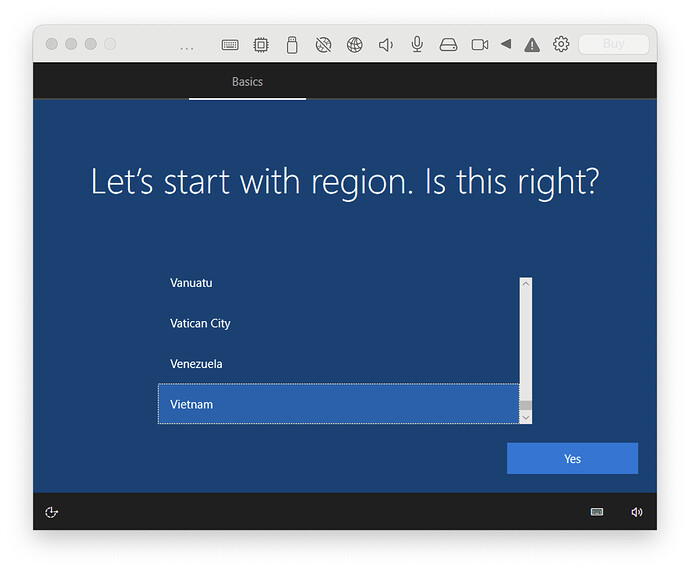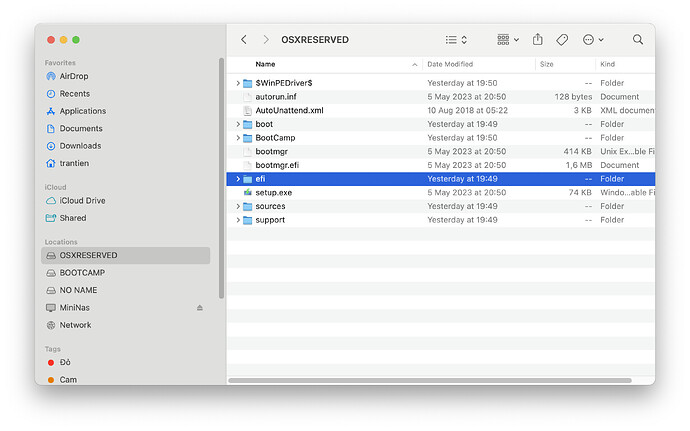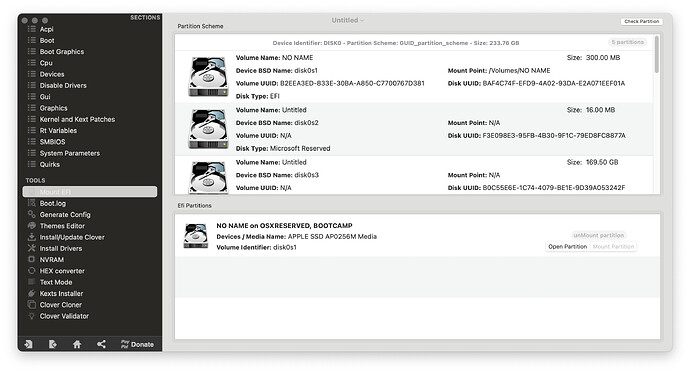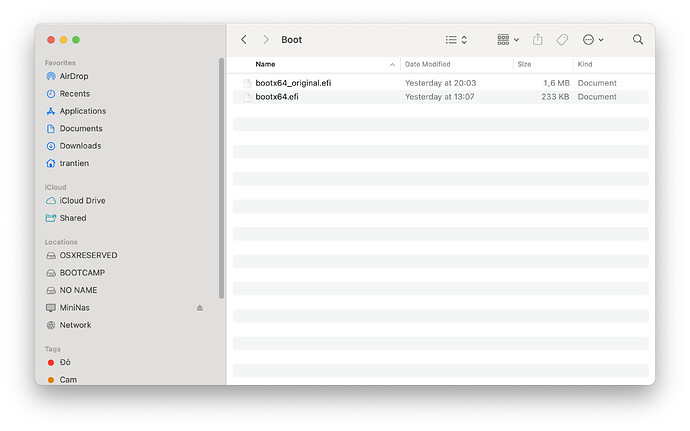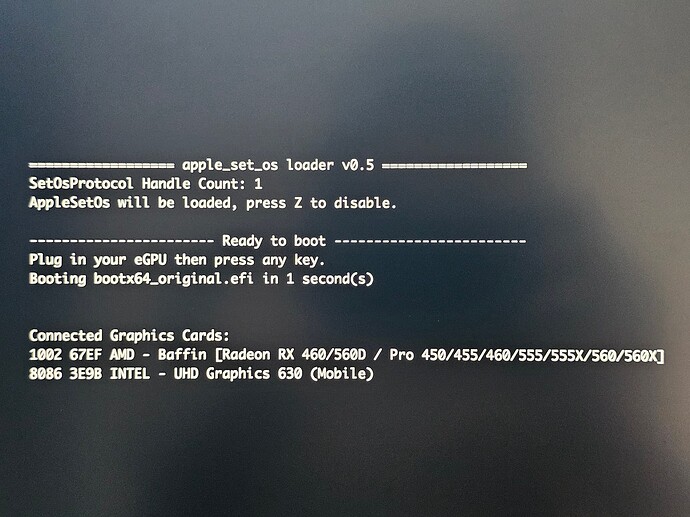Những chiếc laptop Macbook có màn hình hiển thị rất đẹp và cũng rất đắt, nếu hỏng, chi phí thay màn hình là rất cao, nên rất nhiều người sau khi hỏng màn hình sẽ tháo bỏ màn hình, chỉ sử dụng cụm body bên dưới gắn vào 1 màn hình rời để sử dụng, rất tiện lợi vì nó có sẵn touchpad và bàn phím, loa, …, dân gian hay gọi nó là imam (hoặc imâm, hoặc headless macbook, …).
Có một vấn đề rất đau đầu với người sử dụng imam đó là không thể cài được Windows vào vì cứ đến bước setup Win là màn hình sẽ bị tối đen, cắm màn hình ngoài không nhận, không thể setting tiếp được nữa.
Vấn đề này là do khi cài qua bootcamp, phải tới bước vào màn hình desktop Windows thì bộ driver Apple mới được cài, lúc đó mới xuất hình ảnh qua các cổng được. Nếu ko có màn hình tích hợp thì sẽ ko nhìn thấy gì để setup đến bước vào desktop.
Hôm nay mình sẽ hướng dẫn cách cài Windows vào imam cho các bạn. Sẽ có 2 phương pháp khác nhau, mình trình bày lần lượt, phương pháp số 1 sẽ cần 1 dongle kết nối mạng cho macbook. Phương pháp thứ 2 tuy phức tạp hơn nhưng sẽ sử dụng hoàn toàn bằng phần mềm để đánh lừa macOS bật chip đồ hoạ tích hợp, tuỳ các bạn lựa chọn.
Bài hướng dẫn này sẽ cài Windows 10 pro dựa trên Macbook pro 15 inchs 2018 (đã tháo màn hình): con này chip intel core i7, có card màn hình rời là Radeon Pro 555X 4 GB, ngoài ra nó còn tích hợp sẵn Intel UHD Graphics 630 1536 MB trong cpu. Chỉ có 4 cổng typeC.
Phương pháp thứ 1:
Chuẩn bị: Dongle USB type C to ethernet, cáp mạng.
Bật Boot Camp Assistant, chọn Action > Download Windows Support Software, lưu thư mục này vào USB hoặc lên Google Drive.
Sử dụng Boot Camp Assistant cài Windows như bình thường. Sau đó Boot Camp Assistant sẽ khởi động lại máy vào môi trường cài Win, hãy setup như bình thường, nhớ chọn phiên bản Pro.
Sau đó Windows sẽ được cài, chờ qua 2 màn hình sau đây:
Sau đó máy sẽ khởi động lại, hiện logo Windows sau đó tối đen. Để nguyên đó 10 phút.
Nhấn và giữ phím nguồn trong 10 giây để macbook tắt.
Bấm bật nguồn, giữ phím Option, đến giai đoạn chọn ổ boot thì bấm mũi tên trái chọn boot vào MacOS
Sau khi vào MacOS, tiến hành cặt đài phần mềm Parallels
Bật Parallels lên, nhấn nút Use Boot Camp màu xanh góc dưới bên phải.
Lúc này màn hình setup sẽ hiện lên, bạn hãy tiếp tục setup cho đến khi vào được Win.
Sau đó tiến hành các việc sau đây:
-
Cắm dongle USB-C to ethernet vào máy, cắm dây lan vào router.
-
Xác nhận Windows đã có mạng internet bằng cách tắt mạng trên phần mềm Parallels (hình quả cầu phía trên thanh công cụ), nếu Win vẫn có mạng là được.
-
Bật chức năng Remote Destop trong Win (Start > Settings > System > Remote Destop). Bật local account trong Win để login cho dễ.
-
Cài thêm Teamviewer, login tài khoản, set Teamviewer tự động khởi chạy.
-
Copy thư mục Windows Support Software vào Windows.
Sau đó hãy shutdown Windows trong Parallels, chọn Restart trong MacOS, nhấn và giữ phím option, chọn boot vào ổ Windows.
Chờ cho máy khởi động trong vài phút, sau đó bật phần mềm Teamviewer trên điện thoại hoặc máy tính khác lên để login vào Win, nếu không được thì sử dụng Remote Destop.
Sau khi login được vào Win thì tiến hành cài driver Boot Camp trong thư mục Windows Support là xong.
Kết thúc cách 1.